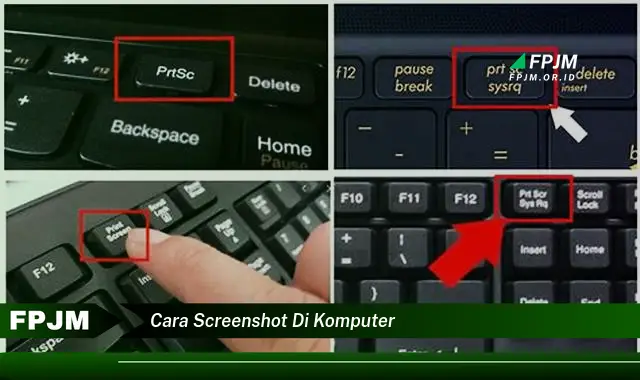
Screenshot, atau tangkapan layar, adalah gambar digital dari tampilan layar komputer atau perangkat elektronik lainnya. Istilah “cara screenshot di komputer” mengacu pada berbagai metode yang dapat digunakan untuk mengambil tangkapan layar pada komputer, baik pada sistem operasi Windows, macOS, atau Linux.
Screenshot sangat penting karena memungkinkan pengguna untuk mendokumentasikan informasi yang ditampilkan di layar, berbagi gambar dengan orang lain, atau menyimpan catatan untuk referensi di masa mendatang. Selain itu, screenshot juga dapat digunakan untuk tujuan pemecahan masalah, pelaporan bug, atau membuat tutorial.
Dalam artikel ini, kita akan membahas berbagai cara screenshot di komputer, termasuk menggunakan pintasan keyboard, aplikasi pihak ketiga, dan fitur bawaan sistem operasi. Kita juga akan membahas beberapa tips dan trik untuk mengambil screenshot yang efektif dan efisien.
Cara Screenshot di Komputer
Screenshot, atau tangkapan layar, merupakan fitur penting yang memungkinkan pengguna untuk mendokumentasikan informasi di layar komputer. Ada beberapa cara screenshot di komputer, masing-masing dengan kelebihan dan kekurangannya sendiri. Berikut adalah 7 aspek penting yang perlu diperhatikan:
- Pintasan Keyboard: Metode termudah dan tercepat untuk mengambil screenshot adalah dengan menggunakan pintasan keyboard.
- Aplikasi Pihak Ketiga: Ada banyak aplikasi pihak ketiga yang tersedia, menawarkan fitur tambahan seperti pengeditan dan anotasi.
- Fitur Bawaan: Beberapa sistem operasi memiliki fitur bawaan untuk mengambil screenshot, seperti Snipping Tool di Windows dan Grab di macOS.
- Area yang Dipilih: Pengguna dapat memilih untuk mengambil screenshot seluruh layar atau hanya sebagian area yang dipilih.
- Format File: Screenshot dapat disimpan dalam berbagai format file, seperti PNG, JPG, dan BMP.
- Penggunaan: Screenshot dapat digunakan untuk berbagai tujuan, seperti dokumentasi, pemecahan masalah, dan berbagi informasi.
- Tips: Ada beberapa tips untuk mengambil screenshot yang efektif, seperti menggunakan resolusi tinggi dan menyertakan informasi yang relevan.
Dengan memahami aspek-aspek ini, pengguna dapat memilih metode screenshot yang paling sesuai dengan kebutuhan mereka. Screenshot merupakan alat yang sangat berguna yang dapat menghemat waktu dan tenaga, serta meningkatkan produktivitas.
Pintasan Keyboard: Metode termudah dan tercepat untuk mengambil screenshot adalah dengan menggunakan pintasan keyboard.
Pintasan keyboard merupakan salah satu cara paling umum untuk mengambil screenshot di komputer. Metode ini mudah diingat dan cepat digunakan, menjadikannya pilihan yang disukai banyak pengguna. Umumnya, pintasan keyboard yang digunakan untuk mengambil screenshot adalah tombol “PrtScn” atau “Print Screen”.
Tombol “PrtScn” terletak di bagian atas keyboard, biasanya di dekat tombol fungsi (F1-F12). Saat tombol ini ditekan, seluruh layar komputer akan disalin ke clipboard. Pengguna kemudian dapat menempelkan screenshot ke program pengolah gambar atau dokumen untuk menyimpannya.
Selain tombol “PrtScn”, beberapa komputer juga memiliki tombol khusus untuk mengambil screenshot. Misalnya, pada laptop, tombol “Fn” dapat dikombinasikan dengan tombol lain, seperti “F11” atau “F12”, untuk mengambil screenshot. Kombinasi tombol ini bervariasi tergantung pada merek dan model komputer.
Menggunakan pintasan keyboard untuk mengambil screenshot sangatlah praktis dan efisien. Metode ini memungkinkan pengguna untuk mengambil screenshot dengan cepat dan mudah, tanpa perlu menggunakan aplikasi atau fitur tambahan.
Aplikasi Pihak Ketiga: Ada banyak aplikasi pihak ketiga yang tersedia, menawarkan fitur tambahan seperti pengeditan dan anotasi.
Selain menggunakan pintasan keyboard atau fitur bawaan sistem operasi, pengguna juga dapat memanfaatkan aplikasi pihak ketiga untuk mengambil screenshot di komputer. Aplikasi pihak ketiga ini biasanya menawarkan berbagai fitur tambahan yang tidak tersedia pada metode bawaan, seperti:
- Editing tools: Aplikasi pihak ketiga memungkinkan pengguna untuk mengedit screenshot setelah diambil, seperti memotong, mengubah ukuran, atau menambahkan anotasi.
- Advanced capture options: Beberapa aplikasi pihak ketiga menawarkan opsi pengambilan yang lebih canggih, seperti mengambil screenshot dari jendela tertentu atau area yang dipilih dengan bentuk khusus.
- Integration with other software: Aplikasi pihak ketiga seringkali terintegrasi dengan perangkat lunak lain, seperti alat manajemen proyek atau platform media sosial, sehingga memudahkan pengguna untuk berbagi dan mengelola screenshot.
Meskipun aplikasi pihak ketiga menawarkan fitur tambahan, pengguna perlu mempertimbangkan kelebihan dan kekurangan sebelum menggunakannya. Beberapa aplikasi pihak ketiga mungkin memerlukan biaya atau bergantung pada perangkat lunak tambahan. Selain itu, aplikasi pihak ketiga dapat memperlambat komputer atau berpotensi menimbulkan masalah keamanan.
Secara keseluruhan, aplikasi pihak ketiga dapat menjadi pilihan yang baik bagi pengguna yang membutuhkan fitur pengambilan screenshot yang lebih canggih. Namun, pengguna harus mempertimbangkan kebutuhan dan preferensi mereka sebelum memilih aplikasi pihak ketiga.
Fitur Bawaan: Beberapa sistem operasi memiliki fitur bawaan untuk mengambil screenshot, seperti Snipping Tool di Windows dan Grab di macOS.
Fitur bawaan sistem operasi merupakan salah satu cara mudah untuk mengambil screenshot di komputer. Fitur ini biasanya terintegrasi ke dalam sistem operasi dan dapat diakses melalui menu atau pintasan keyboard.
Keuntungan menggunakan fitur bawaan adalah kemudahan penggunaannya. Pengguna tidak perlu menginstal aplikasi tambahan atau mempelajari cara kerja aplikasi pihak ketiga. Selain itu, fitur bawaan biasanya dioptimalkan untuk bekerja dengan baik pada sistem operasi tertentu, sehingga meminimalkan kemungkinan terjadinya masalah kompatibilitas.
Meskipun fitur bawaan menawarkan kemudahan penggunaan, fitur ini mungkin memiliki keterbatasan dalam hal fungsionalitas. Fitur bawaan biasanya hanya menyediakan opsi pengambilan screenshot dasar, seperti mengambil seluruh layar atau jendela tertentu. Pengguna yang membutuhkan fitur lebih canggih, seperti pengeditan atau pengambilan screenshot area yang dipilih dengan bentuk khusus, mungkin perlu menggunakan aplikasi pihak ketiga.
Secara keseluruhan, fitur bawaan sistem operasi merupakan pilihan yang baik bagi pengguna yang membutuhkan cara cepat dan mudah untuk mengambil screenshot. Namun, pengguna yang membutuhkan fitur lebih canggih mungkin perlu mempertimbangkan untuk menggunakan aplikasi pihak ketiga.
Area yang Dipilih: Pengguna dapat memilih untuk mengambil screenshot seluruh layar atau hanya sebagian area yang dipilih.
Kemampuan untuk memilih area yang akan di-screenshot merupakan aspek penting dari “cara screenshot di komputer”. Hal ini memungkinkan pengguna untuk menangkap hanya informasi atau bagian layar yang relevan, sehingga menghasilkan screenshot yang lebih fokus dan informatif.
Misalnya, jika pengguna hanya ingin mendokumentasikan pesan kesalahan tertentu pada sebuah program, mereka dapat memilih untuk mengambil screenshot hanya dari area yang menampilkan pesan kesalahan tersebut. Atau, jika pengguna ingin berbagi gambar profil mereka dari media sosial, mereka dapat memilih untuk mengambil screenshot hanya dari area profil mereka.
Dengan memilih area yang akan di-screenshot, pengguna dapat menghemat waktu dan tenaga dengan menghindari pengeditan atau pemotongan screenshot setelahnya. Selain itu, screenshot area yang dipilih dapat lebih efektif dalam mengkomunikasikan informasi atau ide tertentu.
Format File: Screenshot Dapat Disimpan dalam Berbagai Format File, Seperti PNG, JPG, dan BMP
Pemilihan format file merupakan aspek penting dalam “cara screenshot di komputer” karena memengaruhi kualitas, ukuran, dan kompatibilitas screenshot.
- PNG (Portable Network Graphics): Format lossless yang mempertahankan kualitas gambar yang tinggi, cocok untuk screenshot yang membutuhkan detail dan transparansi.
- JPG (Joint Photographic Experts Group): Format lossy yang mengompresi gambar untuk mengurangi ukuran file, cocok untuk screenshot yang lebih besar atau akan dibagikan secara online.
- BMP (Bitmap): Format file yang tidak terkompresi yang menghasilkan file berukuran besar, cocok untuk screenshot yang membutuhkan akurasi warna yang tinggi.
Memahami format file yang berbeda memungkinkan pengguna untuk memilih format yang paling sesuai dengan kebutuhan mereka. Misalnya, untuk screenshot yang akan digunakan dalam presentasi atau dokumen resmi, format PNG direkomendasikan untuk kualitas yang tinggi. Sementara itu, untuk screenshot yang akan dibagikan melalui media sosial atau email, format JPG dapat menjadi pilihan yang lebih baik karena ukuran filenya yang lebih kecil.
Penggunaan: Screenshot dapat digunakan untuk berbagai tujuan, seperti dokumentasi, pemecahan masalah, dan berbagi informasi.
Penggunaan screenshot sangat luas dan beragam, menjadikannya alat yang sangat berguna dalam berbagai konteks. Berikut adalah beberapa contoh spesifik penggunaannya:
- Dokumentasi: Screenshot dapat digunakan untuk mendokumentasikan informasi yang ditampilkan di layar, seperti prosedur, pengaturan, atau pesan kesalahan. Hal ini sangat berguna untuk membuat panduan pengguna, laporan bug, atau catatan untuk referensi di masa mendatang.
- Pemecahan Masalah: Saat mengalami masalah dengan komputer atau perangkat lunak, screenshot dapat membantu mengidentifikasi dan menyelesaikan masalah dengan cepat. Dengan menangkap gambar layar yang menampilkan pesan kesalahan atau masalah lainnya, pengguna dapat dengan mudah membagikannya kepada teknisi atau forum dukungan untuk mendapatkan bantuan.
- Berbagi Informasi: Screenshot juga merupakan cara yang efektif untuk berbagi informasi secara visual dengan orang lain. Misalnya, pengguna dapat mengambil screenshot dari situs web, peta, atau bagian teks tertentu dan membagikannya melalui email, pesan instan, atau media sosial.
Kemampuan untuk mengambil screenshot dengan mudah dan cepat menjadikan fitur ini komponen penting dalam “cara screenshot di komputer”. Dengan memahami berbagai penggunaan screenshot, pengguna dapat memanfaatkan fitur ini secara efektif untuk meningkatkan produktivitas, memecahkan masalah, dan berkomunikasi dengan lebih efisien.
Tips: Ada beberapa tips untuk mengambil screenshot yang efektif, seperti menggunakan resolusi tinggi dan menyertakan informasi yang relevan.
Ketika mengambil screenshot, terdapat beberapa tips yang dapat diikuti untuk menghasilkan screenshot yang efektif dan informatif.
- Gunakan Resolusi Tinggi: Resolusi yang tinggi akan menghasilkan screenshot yang tajam dan jelas, sehingga memudahkan untuk melihat detail penting. Hal ini sangat penting untuk screenshot yang akan digunakan untuk dokumentasi atau presentasi.
- Sertakan Informasi yang Relevan: Pastikan screenshot hanya menyertakan informasi yang relevan dan penting. Hindari menyertakan informasi yang tidak perlu atau mengganggu, karena dapat mengalihkan perhatian dari pesan utama screenshot.
- Gunakan Anotasi: Jika perlu, gunakan alat anotasi untuk menambahkan keterangan, panah, atau bentuk lain ke screenshot. Anotasi dapat membantu menyoroti area tertentu atau memberikan instruksi tambahan.
- Simpan dalam Format yang Tepat: Pilih format file yang sesuai untuk tujuan screenshot. Misalnya, gunakan PNG untuk screenshot dengan latar belakang transparan atau JPG untuk screenshot yang akan dibagikan secara online.
Dengan mengikuti tips ini, pengguna dapat mengambil screenshot yang efektif dan informatif yang dapat digunakan untuk berbagai tujuan.
Pertanyaan Umum Seputar Cara Screenshot di Komputer
Berikut adalah beberapa pertanyaan umum seputar cara screenshot di komputer:
Pertanyaan 1: Apa cara termudah untuk mengambil screenshot?
Cara termudah untuk mengambil screenshot adalah dengan menggunakan pintasan keyboard. Umumnya, tombol “PrtScn” atau “Print Screen” digunakan untuk mengambil screenshot seluruh layar.
Pertanyaan 2: Bisakah saya mengambil screenshot hanya sebagian area layar?
Ya, Anda dapat mengambil screenshot hanya sebagian area layar dengan menggunakan fitur “Snipping Tool” pada Windows atau “Grab” pada macOS. Fitur ini memungkinkan Anda memilih area tertentu yang ingin di-screenshot.
Pertanyaan 3: Dalam format apa saya dapat menyimpan screenshot?
Anda dapat menyimpan screenshot dalam berbagai format, seperti PNG, JPG, dan BMP. Format PNG direkomendasikan untuk kualitas gambar yang tinggi, sedangkan format JPG lebih cocok untuk ukuran file yang lebih kecil.
Pertanyaan 4: Apa saja kegunaan screenshot?
Screenshot dapat digunakan untuk berbagai tujuan, seperti dokumentasi, pemecahan masalah, dan berbagi informasi. Screenshot dapat membantu Anda mendokumentasikan pesan kesalahan, membuat panduan pengguna, atau berbagi informasi visual dengan orang lain.
Dengan memahami pertanyaan umum ini, Anda dapat mengambil screenshot dengan lebih efektif dan efisien.
Selain pertanyaan umum di atas, terdapat beberapa tips tambahan yang dapat membantu Anda mengambil screenshot yang lebih baik. Tips ini akan dibahas pada bagian selanjutnya.
Tips Screenshot di Komputer
Berikut adalah beberapa tips untuk mengambil screenshot di komputer secara efektif:
Tip 1: Gunakan Resolusi Tinggi
Gunakan resolusi tinggi saat mengambil screenshot untuk menghasilkan gambar yang tajam dan jelas, terutama jika screenshot akan digunakan untuk dokumentasi atau presentasi.
Tip 2: Sertakan Informasi Relevan
Pastikan screenshot hanya menyertakan informasi yang relevan dan penting. Hindari menyertakan informasi yang tidak perlu atau mengganggu, karena dapat mengalihkan perhatian dari pesan utama screenshot.
Tip 3: Gunakan Anotasi
Jika perlu, gunakan alat anotasi untuk menambahkan keterangan, panah, atau bentuk lain ke screenshot. Anotasi dapat membantu menyoroti area tertentu atau memberikan instruksi tambahan.
Tip 4: Simpan dalam Format yang Tepat
Pilih format file yang sesuai untuk tujuan screenshot. Misalnya, gunakan PNG untuk screenshot dengan latar belakang transparan atau JPG untuk screenshot yang akan dibagikan secara online.
Dengan mengikuti tips ini, Anda dapat mengambil screenshot yang efektif dan informatif yang dapat digunakan untuk berbagai tujuan.
Dengan memahami cara screenshot di komputer dan menerapkan tips yang telah dibahas, Anda dapat memanfaatkan fitur ini secara maksimal untuk meningkatkan produktivitas, memecahkan masalah, dan berkomunikasi dengan lebih efisien.
Kesimpulan “Cara Screenshot di Komputer”
Mengambil screenshot di komputer merupakan keterampilan penting yang dapat meningkatkan produktivitas dan memudahkan komunikasi. Dengan memahami berbagai metode dan tips yang telah dibahas dalam artikel ini, pengguna dapat mengambil screenshot secara efektif dan sesuai dengan kebutuhan mereka.
Fitur screenshot sangat berguna untuk mendokumentasikan informasi, memecahkan masalah, dan berbagi informasi secara visual. Dengan memanfaatkan fitur ini secara maksimal, pengguna dapat menghemat waktu, meningkatkan efisiensi, dan berkomunikasi dengan lebih jelas.




