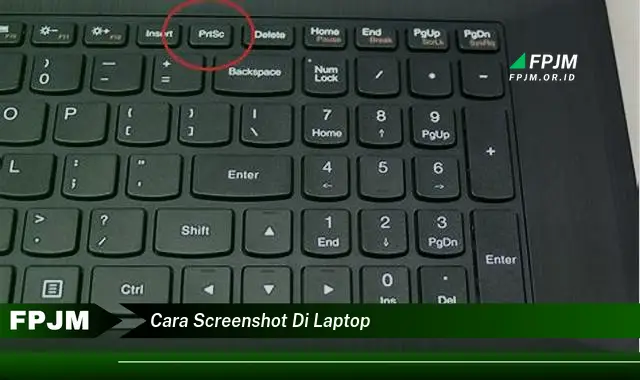
Screenshot adalah gambar yang diambil dari tampilan layar komputer atau perangkat elektronik lainnya. Screenshot di laptop dapat dilakukan dengan berbagai cara, tergantung pada sistem operasi yang digunakan.
Screenshot sangat penting untuk berbagai keperluan, seperti menyimpan catatan, berbagi informasi, dan memecahkan masalah. Screenshot juga dapat digunakan untuk membuat tutorial atau dokumentasi.
Sejarah screenshot dimulai pada tahun 1960-an, ketika komputer mainframe digunakan untuk membuat gambar dari tampilan layar. Seiring perkembangan teknologi komputer, screenshot menjadi lebih mudah dilakukan dan tersedia di berbagai perangkat.
Cara Screenshot di Laptop
Mengambil screenshot di laptop merupakan keterampilan penting yang dapat berguna dalam berbagai situasi.
- Tombol khusus
- Kombinasi tombol
- Utilitas bawaan
- Aplikasi pihak ketiga
- Ekstensi browser
- Layanan online
- Fitur bawaan sistem operasi
Setiap metode memiliki kelebihan dan kekurangannya masing-masing. Misalnya, tombol khusus mungkin lebih mudah digunakan, tetapi tidak semua laptop memilikinya. Kombinasi tombol cepat dan efisien, tetapi mungkin sulit diingat. Utilitas bawaan biasanya sudah diinstal di laptop, tetapi mungkin tidak memiliki fitur selengkap aplikasi pihak ketiga. Ekstensi browser mudah digunakan dan dapat diakses langsung dari browser, tetapi hanya berfungsi untuk menangkap konten web. Layanan online dapat digunakan di perangkat apa pun yang terhubung ke internet, tetapi mungkin memerlukan pendaftaran dan penyimpanan gambar secara online.
Pemilihan metode screenshot terbaik bergantung pada kebutuhan dan preferensi individu. Dengan memahami berbagai cara screenshot di laptop, pengguna dapat memilih metode yang paling sesuai untuk tugas mereka.
Tombol Khusus
Tombol khusus adalah salah satu cara termudah untuk mengambil screenshot di laptop. Tombol ini biasanya terletak di bagian atas keyboard, di dekat tombol fungsi (F1, F2, dll.). Pada beberapa laptop, tombol screenshot mungkin diberi label khusus, seperti “PrtScn” atau “ScrLk”.
Tombol khusus untuk screenshot biasanya bekerja dengan menekan tombol tersebut sekali untuk mengambil screenshot dari seluruh layar. Screenshot kemudian akan disimpan ke clipboard, dan dapat ditempelkan ke program lain, seperti editor gambar atau dokumen.
Keuntungan menggunakan tombol khusus untuk screenshot adalah kemudahan dan kecepatannya. Tombol ini mudah ditemukan dan digunakan, dan tidak memerlukan perangkat lunak tambahan. Namun, tombol khusus mungkin tidak tersedia di semua laptop, dan beberapa pengguna mungkin merasa tidak nyaman menggunakannya.
Kombinasi Tombol
Kombinasi tombol adalah cara lain untuk mengambil screenshot di laptop. Kombinasi tombol yang digunakan bervariasi tergantung pada sistem operasi yang digunakan.
Pada Windows, kombinasi tombol yang paling umum untuk mengambil screenshot adalah “PrtScn” (Print Screen). Menekan tombol ini akan menyalin gambar seluruh layar ke clipboard. Pengguna kemudian dapat menempelkan gambar tersebut ke program lain, seperti editor gambar atau dokumen.
Pada macOS, kombinasi tombol untuk mengambil screenshot adalah “Command” + “Shift” + “3”. Menekan kombinasi tombol ini akan mengambil screenshot dari seluruh layar dan menyimpannya sebagai file di desktop. Pengguna juga dapat menekan “Command” + “Shift” + “4” untuk mengambil screenshot dari bagian tertentu layar.
Kombinasi tombol untuk mengambil screenshot sangat penting karena menyediakan cara cepat dan mudah untuk menangkap gambar dari layar laptop. Kombinasi tombol ini mudah diingat dan digunakan, dan tidak memerlukan perangkat lunak tambahan.
Utilitas Bawaan
Utilitas bawaan adalah perangkat lunak yang sudah terinstal di laptop dan dapat digunakan untuk melakukan berbagai tugas, termasuk mengambil screenshot. Utilitas bawaan untuk screenshot biasanya mudah digunakan dan dapat diakses melalui menu atau ikon di antarmuka pengguna laptop.
Utilitas bawaan sangat penting karena menyediakan cara yang mudah dan cepat untuk mengambil screenshot tanpa perlu menginstal perangkat lunak tambahan. Utilitas bawaan juga biasanya dioptimalkan untuk sistem operasi laptop, sehingga dapat bekerja dengan lancar dan efisien.
Beberapa contoh utilitas bawaan untuk screenshot antara lain:
- Snipping Tool pada Windows
- Screenshot pada macOS
- Gnome Screenshot pada Linux
Dengan memahami utilitas bawaan untuk screenshot, pengguna dapat memanfaatkan fitur ini untuk mengambil screenshot dengan mudah dan cepat, tanpa perlu mencari dan menginstal perangkat lunak tambahan.
Aplikasi Pihak Ketiga
Aplikasi pihak ketiga adalah perangkat lunak yang tidak disertakan dalam sistem operasi laptop, tetapi dapat diinstal dan digunakan untuk menambah fungsionalitas laptop. Ada berbagai aplikasi pihak ketiga yang tersedia yang dapat digunakan untuk mengambil screenshot, dan aplikasi ini seringkali menawarkan fitur yang lebih canggih daripada utilitas bawaan.
Keuntungan menggunakan aplikasi pihak ketiga untuk screenshot adalah fleksibilitas dan fitur yang ditawarkannya. Aplikasi pihak ketiga biasanya memungkinkan pengguna untuk memilih bagian layar tertentu yang akan diambil, menambahkan anotasi atau pengeditan pada screenshot, dan menyimpan screenshot dalam berbagai format file.
Beberapa contoh aplikasi pihak ketiga yang populer untuk screenshot antara lain:
- Snagit
- Lightshot
- Greenshot
Dengan memahami aplikasi pihak ketiga untuk screenshot, pengguna dapat memilih aplikasi yang paling sesuai dengan kebutuhan dan preferensi mereka, dan memanfaatkan fitur-fitur canggih yang ditawarkan oleh aplikasi ini untuk mengambil screenshot yang lebih efektif dan efisien.
Ekstensi Browser
Ekstensi browser adalah perangkat lunak kecil yang dapat ditambahkan ke browser web untuk menambah fungsionalitas. Ada berbagai ekstensi browser yang tersedia yang dapat digunakan untuk mengambil screenshot, dan ekstensi ini seringkali menawarkan fitur yang lebih spesifik dan mudah digunakan daripada utilitas bawaan atau aplikasi pihak ketiga.
-
Kemudahan Penggunaan
Ekstensi browser untuk screenshot biasanya sangat mudah digunakan. Setelah ekstensi diinstal, pengguna cukup mengklik ikon ekstensi di bilah alat browser untuk mengambil screenshot.
-
Pengambilan yang Spesifik
Ekstensi browser memungkinkan pengguna untuk memilih bagian tertentu dari halaman web yang akan diambil screenshotnya. Hal ini berguna jika pengguna hanya ingin mengambil screenshot dari bagian tertentu halaman web, seperti artikel atau gambar.
-
Fitur Pengeditan
Beberapa ekstensi browser untuk screenshot menawarkan fitur pengeditan dasar, seperti pemotongan, penambahan anotasi, dan penyesuaian ukuran. Hal ini memudahkan pengguna untuk mengedit screenshot langsung di browser, tanpa perlu menggunakan software pengedit gambar tambahan.
-
Integrasi dengan Browser
Ekstensi browser terintegrasi langsung dengan browser, sehingga pengguna dapat mengambil screenshot dengan cepat dan mudah dari halaman web apa pun yang sedang dibuka.
Dengan memahami ekstensi browser untuk screenshot, pengguna dapat memanfaatkan fitur-fitur ini untuk mengambil screenshot secara efisien dan efektif langsung dari browser web mereka.
Layanan Online
Layanan online merupakan salah satu cara untuk mengambil screenshot di laptop. Layanan online ini biasanya berupa website atau aplikasi yang dapat diakses melalui internet. Pengguna dapat menggunakan layanan online ini untuk mengambil screenshot dari halaman web, seluruh layar, atau bagian tertentu dari layar.
Layanan online menyediakan beberapa keuntungan dalam mengambil screenshot. Pertama, layanan online dapat digunakan di perangkat apa pun yang terhubung ke internet, termasuk laptop, komputer, tablet, dan smartphone. Kedua, layanan online biasanya mudah digunakan dan tidak memerlukan instalasi perangkat lunak tambahan. Ketiga, layanan online seringkali menawarkan fitur tambahan, seperti pengeditan dan penyimpanan screenshot.
Salah satu contoh layanan online untuk mengambil screenshot adalah Lightshot. Lightshot adalah layanan online yang memungkinkan pengguna mengambil screenshot dari halaman web atau bagian tertentu dari layar. Lightshot juga menawarkan fitur pengeditan dasar, seperti pemotongan, penambahan anotasi, dan penyesuaian ukuran. Screenshot yang diambil dengan Lightshot dapat disimpan dalam berbagai format file, seperti PNG, JPG, dan BMP.
Dengan memahami layanan online untuk screenshot, pengguna dapat memanfaatkan fitur-fitur yang ditawarkan oleh layanan ini untuk mengambil screenshot dengan mudah dan cepat dari perangkat apa pun yang terhubung ke internet.
Fitur Bawaan Sistem Operasi
Dalam konteks pengambilan screenshot di laptop, fitur bawaan sistem operasi memainkan peranan krusial. Berbagai sistem operasi, seperti Windows, macOS, dan Linux, menyediakan fitur-fitur bawaan yang memungkinkan pengguna untuk menangkap gambar dari layar laptop mereka dengan mudah dan efisien.
-
Kemudahan Akses
Salah satu keunggulan utama fitur bawaan sistem operasi adalah kemudahan aksesnya. Fitur-fitur ini biasanya terintegrasi langsung ke dalam sistem operasi, sehingga pengguna dapat mengaksesnya dengan cepat dan mudah melalui pintasan keyboard atau menu sistem. Hal ini sangat bermanfaat dalam situasi di mana pengguna perlu mengambil screenshot secara cepat dan tidak ingin repot menginstal atau menggunakan aplikasi pihak ketiga.
-
Otomatisasi
Fitur bawaan sistem operasi juga menawarkan otomatisasi dalam proses pengambilan screenshot. Pengguna dapat mengatur preferensi tertentu, seperti lokasi penyimpanan screenshot atau format file yang diinginkan. Setelah preferensi ini diatur, fitur bawaan sistem operasi akan secara otomatis menyimpan screenshot sesuai dengan pengaturan tersebut, sehingga menghemat waktu dan usaha pengguna.
-
Integrasi dengan Aplikasi Lain
Fitur bawaan sistem operasi biasanya terintegrasi dengan aplikasi lain yang diinstal pada laptop. Misalnya, di sistem operasi Windows, fitur screenshot terintegrasi dengan aplikasi Paint, sehingga pengguna dapat dengan mudah mengedit atau membuat anotasi pada screenshot mereka setelah diambil.
Dengan memahami fitur bawaan sistem operasi untuk pengambilan screenshot, pengguna dapat memanfaatkan kemudahan akses, otomatisasi, dan integrasi yang ditawarkan oleh fitur-fitur ini untuk mengambil screenshot di laptop mereka secara efisien dan efektif.
Pertanyaan Umum tentang Screenshot di Laptop
Bagian ini akan membahas beberapa pertanyaan umum yang mungkin muncul terkait cara mengambil screenshot di laptop. Pertanyaan-pertanyaan ini dipilih berdasarkan topik yang sering dicari dan ditanyakan oleh pengguna.
Pertanyaan 1: Apa cara tercepat untuk mengambil screenshot di laptop?
Cara tercepat untuk mengambil screenshot di laptop adalah dengan menggunakan tombol khusus yang terdapat pada keyboard laptop. Tombol ini biasanya diberi label “PrtScn” atau “ScrLk”. Menekan tombol ini akan menyalin gambar seluruh layar ke clipboard, yang kemudian dapat ditempelkan ke program lain.
Pertanyaan 2: Bagaimana cara mengambil screenshot dari bagian tertentu layar?
Untuk mengambil screenshot dari bagian tertentu layar, pengguna dapat menggunakan kombinasi tombol atau utilitas bawaan sistem operasi. Pada Windows, pengguna dapat menekan tombol “Alt” + “PrtScn” untuk mengambil screenshot dari jendela yang aktif. Pada macOS, pengguna dapat menekan tombol “Command” + “Shift” + “4” dan kemudian menyeret kursor untuk memilih bagian layar yang ingin diambil screenshotnya.
Pertanyaan 3: Di mana screenshot disimpan setelah diambil?
Lokasi penyimpanan screenshot tergantung pada sistem operasi yang digunakan. Pada Windows, screenshot biasanya disimpan di folder “Pictures\Screenshots”. Pada macOS, screenshot disimpan di desktop secara default. Pengguna dapat mengubah lokasi penyimpanan screenshot melalui pengaturan sistem.
Pertanyaan 4: Bagaimana cara mengambil screenshot di laptop yang tidak memiliki tombol khusus untuk screenshot?
Jika laptop tidak memiliki tombol khusus untuk screenshot, pengguna dapat menggunakan kombinasi tombol atau utilitas bawaan sistem operasi. Pada Windows, pengguna dapat menekan tombol “Windows” + “PrtScn” untuk mengambil screenshot dari seluruh layar. Pada macOS, pengguna dapat menggunakan utilitas “Screenshot” yang dapat diakses melalui menu “Utilities” di “Applications”.
Dengan memahami pertanyaan umum ini dan jawabannya, pengguna dapat mengambil screenshot di laptop mereka dengan lebih efisien dan efektif.
Selain itu, pengguna dapat merujuk ke bagian Tips untuk mempelajari lebih lanjut tentang praktik terbaik dalam mengambil dan mengelola screenshot.
Tips Mengambil Screenshot di Laptop
Mengambil screenshot di laptop merupakan keterampilan yang perlu dikuasai oleh setiap pengguna. Ada berbagai cara untuk mengambil screenshot, dan pemilihan cara terbaik bergantung pada kebutuhan dan preferensi masing-masing pengguna.
Tip 1: Gunakan Tombol Khusus
Jika laptop memiliki tombol khusus untuk screenshot, gunakanlah tombol tersebut karena merupakan cara tercepat dan termudah untuk mengambil screenshot.
Tip 2: Manfaatkan Kombinasi Tombol
Setiap sistem operasi biasanya menyediakan kombinasi tombol untuk mengambil screenshot, seperti “Alt” + “PrtScn” pada Windows dan “Command” + “Shift” + “3” pada macOS.
Tip 3: Eksplor Utilitas Bawaan
Sistem operasi biasanya dilengkapi utilitas bawaan untuk mengambil screenshot, seperti Snipping Tool pada Windows dan Screenshot pada macOS. Utilitas ini menyediakan fitur tambahan, seperti pengambilan screenshot dari bagian tertentu layar.
Tip 4: Pertimbangkan Aplikasi Pihak Ketiga
Jika fitur bawaan tidak mencukupi, tersedia berbagai aplikasi pihak ketiga yang menawarkan fitur lebih lengkap, seperti pengeditan, anotasi, dan penyimpanan cloud.
Dengan mengikuti tips ini, pengguna dapat mengambil screenshot di laptop dengan lebih efisien dan efektif. Screenshot dapat digunakan untuk berbagai keperluan, seperti dokumentasi, pemecahan masalah, dan berbagi informasi.
Dengan menguasai teknik pengambilan screenshot, pengguna dapat memanfaatkan fitur ini untuk meningkatkan produktivitas dan menyelesaikan tugas dengan lebih cepat.
Kesimpulan
Mengambil screenshot di laptop merupakan keterampilan penting yang dapat membantu pengguna menyelesaikan tugas dengan lebih efisien dan efektif. Artikel ini telah membahas berbagai cara untuk mengambil screenshot di laptop, termasuk penggunaan tombol khusus, kombinasi tombol, utilitas bawaan, aplikasi pihak ketiga, ekstensi browser, layanan online, dan fitur bawaan sistem operasi.
Dengan memahami teknik dan tips yang dibahas dalam artikel ini, pengguna dapat memilih cara terbaik untuk mengambil screenshot sesuai dengan kebutuhan dan preferensi mereka. Screenshot dapat digunakan untuk berbagai keperluan, seperti dokumentasi, pemecahan masalah, dan berbagi informasi. Dengan menguasai keterampilan ini, pengguna dapat memanfaatkan fitur screenshot untuk meningkatkan produktivitas dan menyelesaikan tugas dengan lebih cepat.




