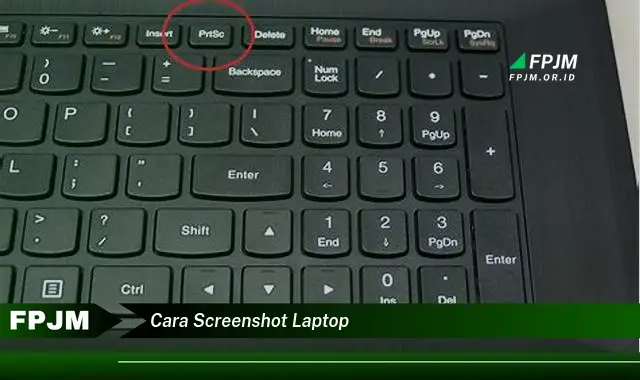
Tangkapan layar atau screenshot adalah fitur yang memungkinkan pengguna komputer untuk mengambil gambar dari tampilan layar mereka. Fitur ini sangat berguna untuk berbagai keperluan, seperti menyimpan informasi penting, berbagi gambar dengan orang lain, atau memecahkan masalah teknis.
Mengambil screenshot di laptop sangatlah mudah. Umumnya, terdapat tombol khusus pada keyboard yang dapat digunakan untuk mengambil screenshot. Tombol ini biasanya bertuliskan “PrtScn” atau “Print Screen”.
Setelah menekan tombol screenshot, gambar dari tampilan layar akan disimpan ke clipboard komputer. Gambar ini kemudian dapat ditempelkan ke program pengolah gambar atau dokumen lainnya.
Cara Screenshot Laptop
Mengambil screenshot di laptop merupakan hal yang penting dan bermanfaat, dan ada beberapa aspek penting yang perlu diperhatikan:
- Tombol pintas
- Area tangkapan
- Format gambar
- Penyimpanan
- Penggunaan
- Aplikasi pihak ketiga
- Batas penggunaan
Aspek-aspek ini mencakup berbagai dimensi pengambilan screenshot di laptop, mulai dari teknis pengambilan hingga penggunaan dan batasannya. Memahami aspek-aspek ini akan membantu pengguna memanfaatkan fitur screenshot secara efektif dan efisien.
Tombol pintas
Tombol pintas merupakan salah satu cara termudah dan tercepat untuk mengambil screenshot di laptop. Umumnya, terdapat tombol khusus pada keyboard yang dapat digunakan untuk mengambil screenshot, yaitu tombol “PrtScn” atau “Print Screen”.
Tombol pintas ini sangat penting karena memberikan cara yang efisien untuk mengambil screenshot tanpa harus menggunakan aplikasi tambahan. Selain itu, tombol pintas juga dapat digunakan untuk mengambil screenshot dari area tertentu di layar, yang akan dibahas lebih lanjut pada bagian selanjutnya.
Memahami penggunaan tombol pintas untuk screenshot sangat penting karena dapat menghemat waktu dan tenaga, terutama bagi pengguna yang sering mengambil screenshot untuk berbagai keperluan.
Area tangkapan
Area tangkapan mengacu pada bagian layar yang ingin diambil screenshotnya. Pengguna dapat memilih untuk mengambil screenshot dari seluruh layar, sebagian layar, atau jendela tertentu.
-
Screenshot seluruh layar
Mengambil screenshot seluruh layar akan menangkap semua yang terlihat di layar, termasuk bilah tugas, bilah menu, dan jendela yang terbuka.
-
Screenshot sebagian layar
Mengambil screenshot sebagian layar memungkinkan pengguna untuk memilih area tertentu di layar yang ingin diambil screenshotnya. Ini berguna ketika pengguna hanya ingin menangkap bagian tertentu dari layar, seperti jendela atau gambar tertentu.
-
Screenshot jendela tertentu
Mengambil screenshot jendela tertentu akan menangkap hanya jendela yang sedang aktif. Ini berguna ketika pengguna ingin menangkap konten dari jendela tertentu tanpa menyertakan bagian lain dari layar.
Memahami konsep area tangkapan sangat penting dalam konteks “cara screenshot laptop” karena memungkinkan pengguna untuk mengambil screenshot secara selektif dan sesuai dengan kebutuhan mereka. Pengguna dapat memilih untuk menangkap seluruh layar atau hanya bagian tertentu, tergantung pada tujuan pengambilan screenshot.
Format Gambar
Format gambar merupakan aspek penting dalam “cara screenshot laptop” yang perlu diperhatikan karena menentukan kualitas, ukuran, dan kompatibilitas gambar screenshot yang dihasilkan. Umumnya, ada beberapa format gambar yang umum digunakan untuk screenshot, yaitu PNG, JPG, dan BMP.
PNG (Portable Network Graphics) merupakan format gambar lossless yang menghasilkan gambar berkualitas tinggi dengan latar belakang transparan. Format ini cocok digunakan untuk gambar yang membutuhkan detail dan transparansi, seperti logo, ikon, atau gambar dengan teks.
JPG (Joint Photographic Experts Group) merupakan format gambar lossy yang menghasilkan gambar dengan ukuran file yang lebih kecil. Format ini cocok digunakan untuk gambar yang tidak membutuhkan detail tinggi, seperti foto atau gambar dengan banyak warna.
BMP (Bitmap) merupakan format gambar lossless yang menghasilkan gambar dengan ukuran file yang besar. Format ini cocok digunakan untuk gambar yang membutuhkan detail tinggi dan akurasi warna, seperti gambar medis atau gambar untuk percetakan.
Memahami format gambar sangat penting dalam konteks “cara screenshot laptop” karena memungkinkan pengguna untuk memilih format yang sesuai dengan kebutuhan mereka. Dengan memilih format gambar yang tepat, pengguna dapat mengoptimalkan kualitas, ukuran, dan kompatibilitas gambar screenshot yang dihasilkan.
Penyimpanan
Penyimpanan gambar screenshot merupakan aspek penting dalam “cara screenshot laptop” karena menentukan lokasi dan pengelolaan gambar setelah diambil.
-
Lokasi Penyimpanan
Gambar screenshot dapat disimpan di berbagai lokasi, seperti penyimpanan lokal di komputer, penyimpanan cloud, atau penyimpanan eksternal seperti USB drive. Pemilihan lokasi penyimpanan bergantung pada kebutuhan pengguna, seperti aksesibilitas, keamanan, dan kapasitas penyimpanan.
-
Manajemen File
Setelah gambar screenshot disimpan, pengguna perlu mengelolanya dengan baik untuk memudahkan pencarian dan pengambilan kembali. Hal ini dapat dilakukan dengan membuat folder khusus untuk screenshot, mengganti nama file dengan nama yang deskriptif, dan menggunakan sistem penamaan yang konsisten.
-
Kompatibilitas Format
Saat menyimpan gambar screenshot, pengguna perlu memperhatikan kompatibilitas format gambar dengan perangkat dan aplikasi yang digunakan. Memilih format gambar yang tepat dapat memastikan bahwa gambar dapat dibuka dan dilihat dengan benar di berbagai platform.
Kesimpulannya, aspek penyimpanan dalam “cara screenshot laptop” meliputi lokasi penyimpanan, manajemen file, dan kompatibilitas format. Dengan memahami aspek-aspek ini, pengguna dapat mengelola dan menyimpan gambar screenshot secara efektif dan efisien, memudahkan akses dan penggunaan di masa mendatang.
Penggunaan
Penggunaan screenshot laptop sangatlah luas dan bervariasi, menjadikannya fitur yang sangat serbaguna dan bermanfaat. Berikut adalah beberapa aspek penggunaan yang umum:
-
Dokumentasi
Screenshot dapat digunakan untuk mendokumentasikan informasi penting, seperti instruksi, pengaturan sistem, atau pesan kesalahan. Hal ini sangat berguna untuk pemecahan masalah, referensi di masa mendatang, dan berbagi informasi dengan orang lain.
-
Komunikasi
Screenshot dapat digunakan sebagai alat komunikasi yang efektif, memungkinkan pengguna untuk berbagi gambar secara cepat dan mudah. Hal ini sangat berguna dalam konteks dukungan teknis, berbagi ide, atau memberikan umpan balik.
-
Bukti dan Verifikasi
Screenshot dapat berfungsi sebagai bukti atau verifikasi informasi, terutama dalam konteks hukum, keuangan, atau akuntansi. Hal ini dapat membantu memverifikasi transaksi, mengautentikasi dokumen, atau memberikan bukti dukungan untuk klaim tertentu.
-
Kreativitas dan Hiburan
Screenshot juga dapat digunakan untuk tujuan kreatif dan hiburan, seperti berbagi momen lucu, mengabadikan pencapaian dalam game, atau membuat meme. Hal ini menunjukkan fleksibilitas dan kegunaan screenshot di berbagai bidang.
Secara keseluruhan, penggunaan screenshot laptop sangatlah luas dan tidak terbatas pada aspek-aspek yang disebutkan di atas. Kreativitas dan kebutuhan pengguna dapat terus mendorong penemuan kegunaan baru untuk fitur yang bermanfaat ini.
Aplikasi Pihak Ketiga
Selain menggunakan fitur bawaan laptop, pengguna juga dapat memanfaatkan aplikasi pihak ketiga untuk mengambil screenshot. Aplikasi ini menawarkan berbagai fitur tambahan dan opsi penyesuaian yang dapat memperluas kemampuan screenshot laptop dasar.
-
Fitur Tambahan
Aplikasi pihak ketiga sering kali menyediakan fitur tambahan yang tidak tersedia pada fitur screenshot bawaan laptop, seperti pengeditan gambar, anotasi, pengambilan screenshot terjadwal, dan perekaman layar.
-
Opsi Penyesuaian
Aplikasi pihak ketiga menawarkan opsi penyesuaian yang luas, memungkinkan pengguna untuk mengatur hotkey khusus, memilih format gambar, menentukan area tangkapan, dan mengelola pengaturan penyimpanan.
-
Integrasi dengan Layanan Lain
Beberapa aplikasi pihak ketiga terintegrasi dengan layanan lain, seperti penyimpanan cloud, alat manajemen proyek, dan platform media sosial, memudahkan pengguna untuk berbagi dan mengelola screenshot.
-
Dukungan untuk Berbagai Platform
Beberapa aplikasi pihak ketiga mendukung berbagai platform, termasuk Windows, macOS, dan Linux, memberikan fleksibilitas bagi pengguna yang menggunakan beberapa sistem operasi.
Dengan memanfaatkan aplikasi pihak ketiga, pengguna dapat meningkatkan kemampuan screenshot laptop mereka, mengakses fitur tambahan, dan menyesuaikan proses pengambilan screenshot sesuai dengan kebutuhan dan preferensi mereka.
Batas penggunaan
Pengambilan screenshot di laptop memiliki beberapa batasan yang perlu diperhatikan. Salah satu batasannya adalah keterbatasan area tangkapan. Meskipun pengguna dapat memilih untuk mengambil screenshot dari seluruh layar atau sebagian layar, namun ada beberapa aplikasi atau elemen sistem yang mungkin tidak dapat ditangkap oleh fitur screenshot bawaan laptop.
Batasan lainnya terkait dengan format gambar. Umumnya, fitur screenshot bawaan laptop hanya mendukung beberapa format gambar tertentu, seperti PNG dan JPG. Hal ini dapat menjadi kendala jika pengguna memerlukan format gambar khusus untuk tujuan tertentu.
Selain itu, beberapa laptop memiliki keterbatasan dalam jumlah screenshot yang dapat disimpan. Hal ini dapat menjadi masalah jika pengguna sering mengambil screenshot dan tidak memiliki cukup ruang penyimpanan.
Memahami batas-batas penggunaan screenshot di laptop sangat penting untuk mengoptimalkan penggunaannya. Pengguna perlu mempertimbangkan batasan-batasan ini saat mengambil screenshot dan mencari solusi alternatif jika diperlukan, seperti menggunakan aplikasi pihak ketiga atau menyesuaikan pengaturan sistem.
Tanya Jawab Umum tentang Cara Screenshot Laptop
Berikut adalah beberapa pertanyaan umum dan jawabannya terkait cara screenshot di laptop:
Pertanyaan 1: Bagaimana cara mengambil screenshot seluruh layar laptop?
Biasanya, pengguna dapat mengambil screenshot seluruh layar dengan menekan tombol “PrtScn” atau “Print Screen” pada keyboard. Gambar yang diambil akan disimpan ke clipboard dan dapat ditempelkan ke program pengolah gambar atau dokumen.
Pertanyaan 2: Bagaimana cara mengambil screenshot sebagian layar laptop?
Untuk mengambil screenshot sebagian layar, pengguna dapat menggunakan tombol “Alt + PrtScn” pada keyboard. Dengan kombinasi tombol ini, pengguna dapat memilih area layar yang ingin diambil screenshotnya.
Pertanyaan 3: Di mana gambar screenshot laptop disimpan?
Secara default, gambar screenshot laptop disimpan ke clipboard. Pengguna dapat menempelkan gambar tersebut ke program pengolah gambar atau dokumen untuk menyimpannya sebagai file.
Pertanyaan 4: Bagaimana cara mengubah format gambar screenshot laptop?
Jika pengguna ingin mengubah format gambar screenshot, mereka dapat menggunakan program pengolah gambar seperti Microsoft Paint atau Adobe Photoshop. Program ini memungkinkan pengguna untuk menyimpan gambar screenshot dalam berbagai format, seperti PNG, JPG, atau BMP.
Kesimpulan: Memahami cara mengambil screenshot di laptop sangatlah penting untuk mengabadikan informasi penting, berkomunikasi secara efektif, dan mendokumentasikan proses tertentu. Dengan mengikuti langkah-langkah yang diuraikan di atas, pengguna dapat dengan mudah mengambil screenshot di laptop mereka dan memanfaatkan fitur ini secara optimal.
Tips: Untuk memaksimalkan penggunaan fitur screenshot di laptop, pengguna dapat memanfaatkan pintasan keyboard, mengeksplorasi aplikasi pihak ketiga, dan menyesuaikan pengaturan sistem sesuai dengan kebutuhan mereka. Dengan demikian, pengguna dapat mengambil screenshot secara efisien dan efektif, membantu mereka bekerja lebih produktif dan menyelesaikan tugas dengan lebih mudah.
Tips Mengambil Screenshot di Laptop
Mengambil screenshot di laptop merupakan tugas yang sangat mudah dan bermanfaat. Namun, ada beberapa tips yang dapat membantu Anda memaksimalkan fitur ini:
Gunakan pintasan keyboard:
Menggunakan tombol “PrtScn” atau “Print Screen” pada keyboard adalah cara tercepat dan termudah untuk mengambil screenshot di laptop. Cukup tekan tombol tersebut untuk mengambil screenshot dari seluruh layar.
Pilih area tangkapan:
Jika Anda hanya ingin mengambil screenshot dari sebagian layar, tahan tombol “Alt” dan tekan tombol “PrtScn”. Kursor mouse akan berubah menjadi tanda silang, yang dapat Anda gunakan untuk memilih area yang ingin diambil screenshotnya.
Sesuaikan format gambar:
Jika Anda memerlukan tangkapan layar dalam format tertentu, seperti PNG atau JPG, Anda dapat menggunakan program pengolah gambar untuk mengubah format gambar setelah mengambil screenshot.
Manfaatkan aplikasi pihak ketiga:
Tersedia berbagai aplikasi pihak ketiga yang dapat memberikan fitur tambahan untuk pengambilan tangkapan layar, seperti pengambilan screenshot terjadwal, anotasi, dan pengeditan gambar.
Dengan mengikuti tips ini, Anda dapat dengan mudah menguasai cara mengambil screenshot di laptop dan memanfaatkan fitur ini secara maksimal.
Kesimpulan: Mengambil screenshot di laptop sangatlah mudah dan bermanfaat. Dengan mengikuti tips yang diuraikan di atas, Anda dapat memaksimalkan penggunaan fitur ini dan mengabadikan informasi penting, berkomunikasi secara efektif, serta mendokumentasikan proses tertentu dengan lebih mudah.
Kesimpulan
Mengambil screenshot di laptop telah menjadi fitur penting dalam penggunaan komputer modern. Dengan memahami cara mengambil screenshot, termasuk pintasan keyboard, opsi penyesuaian, dan aplikasi pihak ketiga, pengguna dapat memanfaatkan fitur ini secara efektif untuk berbagai keperluan.
Dari mendokumentasikan informasi penting hingga berbagi ide dan menyelesaikan pemecahan masalah, screenshot laptop menawarkan cara mudah dan cepat untuk menangkap dan mengomunikasikan informasi visual. Dengan mengikuti tips dan praktik terbaik yang diuraikan dalam artikel ini, pengguna dapat menguasai keterampilan pengambilan screenshot dan memaksimalkan potensinya.




