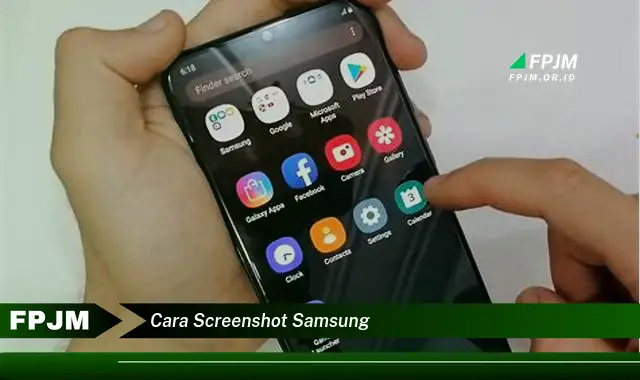
Pengertian dan Contoh “Cara Screenshot Samsung”
Cara screenshot Samsung adalah sebuah metode untuk mengambil gambar layar pada perangkat Samsung. Hal ini dapat dilakukan dengan menggunakan kombinasi tombol fisik atau fitur bawaan yang tersedia pada perangkat.
Pentingnya, Manfaat, dan Konteks Historis
Kemampuan untuk mengambil screenshot sangat penting karena memungkinkan pengguna untuk menyimpan dan membagikan informasi dengan mudah. Screenshot dapat digunakan untuk berbagai keperluan, seperti menyimpan catatan percakapan, mendokumentasikan masalah, atau berbagi informasi dengan orang lain.
Fitur screenshot pertama kali diperkenalkan pada perangkat seluler pada tahun 2000-an. Sejak saat itu, fitur ini telah menjadi fitur standar pada semua perangkat seluler, termasuk perangkat Samsung.
Beralih ke Topik Utama Artikel
Artikel ini akan membahas berbagai metode untuk mengambil screenshot pada perangkat Samsung. Kami akan menjelaskan langkah-langkah yang diperlukan untuk menggunakan kombinasi tombol fisik dan fitur bawaan. Kami juga akan membahas beberapa tips dan trik untuk mengambil screenshot dengan lebih efisien.
Cara Screenshot Samsung
Mengambil screenshot pada perangkat Samsung merupakan tugas yang penting dan umum dilakukan. Ada beberapa aspek penting yang perlu dipertimbangkan:
- Kombinasi Tombol
- Fitur Bawaan
- Area Screenshot
- Jenis File
- Kualitas Gambar
- Penyimpanan
- Pengeditan
Pembahasan:
Untuk mengambil screenshot menggunakan kombinasi tombol, pengguna dapat menekan tombol daya dan tombol volume turun secara bersamaan. Untuk menggunakan fitur bawaan, pengguna dapat menggeser tangan dari atas layar ke bawah untuk membuka panel notifikasi, lalu ketuk ikon “Screenshot”.
Pengguna dapat memilih untuk mengambil screenshot seluruh layar atau hanya sebagian area. Jenis file screenshot yang dihasilkan biasanya adalah PNG atau JPEG. Kualitas gambar dapat disesuaikan dalam pengaturan perangkat.
Screenshot akan disimpan secara default di galeri atau folder khusus. Pengguna juga dapat mengedit screenshot menggunakan aplikasi pengedit foto bawaan atau pihak ketiga.
Menguasai aspek-aspek ini akan memungkinkan pengguna untuk mengambil screenshot dengan cepat dan efisien, serta menyesuaikannya sesuai kebutuhan mereka.
Kombinasi Tombol
Kombinasi tombol merupakan salah satu metode yang umum digunakan untuk mengambil screenshot pada perangkat Samsung. Dengan menekan tombol daya dan tombol volume turun secara bersamaan, pengguna dapat dengan mudah menangkap layar perangkat.
Metode kombinasi tombol sangat penting karena tidak memerlukan penggunaan fitur atau aplikasi tambahan. Hal ini menjadikannya cara yang praktis dan efisien untuk mengambil screenshot, terutama saat pengguna berada dalam situasi di mana tidak memungkinkan untuk menggunakan fitur lain.
Meskipun demikian, metode kombinasi tombol memiliki keterbatasan tertentu. Pada beberapa perangkat Samsung, kombinasi tombol juga digunakan untuk fungsi lain, seperti mengaktifkan asisten suara atau mengambil foto. Dalam kasus ini, pengguna perlu berhati-hati untuk tidak menekan tombol secara tidak sengaja dan mengganggu fungsi yang diinginkan.
Fitur Bawaan
Fitur bawaan pada perangkat Samsung merupakan komponen penting dalam “cara screenshot Samsung”. Fitur ini memungkinkan pengguna untuk mengambil screenshot dengan mudah dan cepat, tanpa perlu menggunakan kombinasi tombol.
Salah satu fitur bawaan yang umum digunakan untuk screenshot adalah “Palm swipe”. Dengan menggeserkan telapak tangan dari satu sisi layar ke sisi lainnya, pengguna dapat langsung mengambil screenshot. Fitur ini sangat praktis dan efisien, terutama saat pengguna sedang menggunakan satu tangan.
Selain “Palm swipe”, beberapa perangkat Samsung juga dilengkapi dengan fitur “Screenshot assistant”. Fitur ini dapat diakses melalui panel notifikasi atau menu pengaturan. Dengan mengaktifkan fitur ini, pengguna dapat mengambil screenshot dengan mengetuk layar dua kali atau menggunakan perintah suara.
Fitur bawaan untuk screenshot pada perangkat Samsung menawarkan beberapa kelebihan dibandingkan metode kombinasi tombol. Fitur ini lebih mudah digunakan, terutama bagi pengguna yang tidak terbiasa dengan kombinasi tombol. Selain itu, fitur bawaan juga memungkinkan pengguna untuk mengambil screenshot dengan lebih cepat dan efisien.
Area Screenshot
Area screenshot merupakan aspek penting dalam “cara screenshot Samsung” karena menentukan bagian layar yang akan diambil gambarnya. Pengguna dapat memilih untuk mengambil screenshot seluruh layar atau hanya sebagian area tertentu.
Mengambil screenshot seluruh layar sangat berguna ketika pengguna ingin menangkap semua informasi yang ditampilkan pada layar. Misalnya, pengguna dapat mengambil screenshot seluruh layar percakapan untuk menyimpan catatan atau dokumentasi.
Di sisi lain, mengambil screenshot sebagian area tertentu memungkinkan pengguna untuk fokus pada bagian layar yang penting. Hal ini sangat berguna saat pengguna ingin membagikan informasi spesifik atau menyoroti bagian tertentu dari layar. Misalnya, pengguna dapat mengambil screenshot sebagian area grafik atau tabel untuk digunakan dalam presentasi atau laporan.
Beberapa perangkat Samsung menawarkan fitur tambahan untuk mengambil screenshot area tertentu, seperti “Smart select” atau “Edge screenshot”. Fitur-fitur ini memungkinkan pengguna untuk memilih bentuk atau ukuran area screenshot sesuai kebutuhan.
Memahami konsep area screenshot sangat penting untuk “cara screenshot Samsung” karena memungkinkan pengguna untuk mengambil screenshot yang sesuai dengan kebutuhan mereka, baik itu menangkap seluruh layar atau hanya sebagian area tertentu.
Jenis File
Jenis file merupakan aspek penting dalam “cara screenshot Samsung” karena menentukan format gambar yang dihasilkan setelah proses pengambilan gambar layar. Pemilihan jenis file yang tepat akan memengaruhi kualitas, ukuran, dan kompatibilitas screenshot.
Secara umum, perangkat Samsung menawarkan dua jenis file screenshot, yaitu PNG dan JPEG. PNG (Portable Network Graphics) menghasilkan gambar dengan kualitas tinggi dan tidak mengalami penurunan kualitas saat dikompresi. Namun, file PNG biasanya berukuran lebih besar dibandingkan JPEG.
JPEG (Joint Photographic Experts Group) menghasilkan gambar dengan kualitas yang lebih rendah dibandingkan PNG tetapi memiliki ukuran file yang lebih kecil. Jenis file ini cocok untuk screenshot yang akan dibagikan melalui pesan singkat atau media sosial, di mana ukuran file menjadi pertimbangan penting.
Memahami jenis file screenshot sangat penting untuk “cara screenshot Samsung” karena memungkinkan pengguna untuk memilih format gambar yang sesuai dengan kebutuhan mereka. Pengguna dapat memilih PNG untuk screenshot dengan kualitas tinggi atau JPEG untuk screenshot dengan ukuran file yang lebih kecil.
Kualitas Gambar
Kualitas gambar merupakan aspek penting dalam “cara screenshot Samsung” karena menentukan tingkat kejelasan, detail, dan reproduksi warna pada gambar yang dihasilkan. Kualitas gambar sangat dipengaruhi oleh beberapa faktor, antara lain:
-
Resolusi
Resolusi mengacu pada jumlah piksel yang membentuk gambar. Semakin tinggi resolusi, semakin tinggi pula kualitas gambar yang dihasilkan.
-
Kedalaman Warna
Kedalaman warna menentukan jumlah warna yang dapat ditampilkan dalam gambar. Semakin tinggi kedalaman warna, semakin kaya dan akurat reproduksi warna pada gambar.
-
Kompresi
Kompresi adalah proses mengurangi ukuran file gambar tanpa mengurangi kualitas gambar secara signifikan. Algoritma kompresi yang berbeda menghasilkan tingkat kualitas gambar yang bervariasi.
-
Jenis File
Jenis file gambar, seperti PNG dan JPEG, juga memengaruhi kualitas gambar. PNG menghasilkan gambar dengan kualitas lebih tinggi tetapi ukuran file lebih besar, sedangkan JPEG menghasilkan gambar dengan ukuran file lebih kecil tetapi kualitas lebih rendah.
Memahami faktor-faktor yang memengaruhi kualitas gambar sangat penting untuk “cara screenshot Samsung” karena memungkinkan pengguna untuk memilih pengaturan yang sesuai dengan kebutuhan mereka. Pengguna dapat memprioritaskan kualitas gambar tinggi untuk screenshot yang akan digunakan untuk tujuan profesional atau pencetakan, atau memilih ukuran file yang lebih kecil untuk screenshot yang akan dibagikan secara online.
Penyimpanan
Penyimpanan merupakan aspek penting dalam “cara screenshot Samsung” karena berkaitan dengan pengelolaan dan penyimpanan gambar screenshot yang dihasilkan. Pengguna perlu memahami berbagai opsi penyimpanan yang tersedia untuk memastikan screenshot mereka aman dan mudah diakses.
-
Lokasi Penyimpanan
Secara default, screenshot Samsung disimpan di folder “Screenshot” di galeri perangkat. Pengguna juga dapat memilih untuk menyimpan screenshot di lokasi lain, seperti kartu SD atau penyimpanan cloud.
-
Kapasitas Penyimpanan
Kapasitas penyimpanan perangkat akan menentukan jumlah screenshot yang dapat disimpan. Pengguna perlu mengelola penyimpanan mereka dengan menghapus screenshot yang tidak diperlukan atau memindahkannya ke lokasi penyimpanan lain.
-
Pencadangan
Pencadangan sangat penting untuk melindungi screenshot dari kehilangan data yang tidak terduga. Pengguna dapat mencadangkan screenshot mereka ke akun Samsung Cloud atau menggunakan layanan penyimpanan cloud pihak ketiga.
-
Pengelolaan File
Pengguna dapat mengelola screenshot mereka menggunakan aplikasi galeri atau pengelola file. Aplikasi ini memungkinkan pengguna untuk melihat, mengedit, memindahkan, dan menghapus screenshot.
Memahami aspek penyimpanan dalam “cara screenshot Samsung” memungkinkan pengguna untuk menyimpan dan mengelola screenshot mereka secara efektif, memastikan bahwa gambar penting mereka aman dan mudah diakses.
Pengeditan
Pengeditan merupakan aspek penting dalam “cara screenshot Samsung” karena memungkinkan pengguna untuk menyesuaikan dan memodifikasi screenshot sesuai kebutuhan mereka. Dengan menggunakan berbagai alat pengeditan, pengguna dapat meningkatkan kualitas screenshot, menyoroti informasi penting, atau menghapus bagian yang tidak diinginkan.
-
Pemotongan dan Pengubahan Ukuran
Pengguna dapat memotong screenshot untuk fokus pada area tertentu atau mengubah ukurannya untuk menyesuaikan dengan kebutuhan yang berbeda, seperti berbagi di media sosial atau memasukkannya ke dalam dokumen.
-
Anontasi dan Sorotan
Pengguna dapat menambahkan anotasi, seperti teks, panah, atau bentuk, ke screenshot untuk menyoroti informasi penting atau memberikan penjelasan tambahan.
-
Penghapusan dan Restorasi
Pengguna dapat menghapus bagian yang tidak diinginkan dari screenshot atau memulihkan bagian yang terhapus secara tidak sengaja, memberikan fleksibilitas dalam proses pengeditan.
-
Penyesuaian Warna dan Kontras
Pengguna dapat menyesuaikan warna, kontras, dan kecerahan screenshot untuk meningkatkan kualitas gambar atau membuatnya lebih mudah dilihat dalam kondisi pencahayaan yang berbeda.
Pengeditan screenshot sangat bermanfaat dalam berbagai situasi, seperti menghilangkan informasi sensitif, mengoptimalkan screenshot untuk presentasi, atau membuat tutorial visual yang jelas. Memahami fitur pengeditan yang tersedia pada perangkat Samsung memungkinkan pengguna untuk memaksimalkan potensi screenshot dan menyesuaikannya dengan kebutuhan mereka.
Pertanyaan Umum Seputar Cara Screenshot Samsung
Berikut adalah beberapa pertanyaan umum yang sering diajukan terkait cara screenshot pada perangkat Samsung. Pertanyaan-pertanyaan ini akan dijawab secara singkat dan jelas.
Pertanyaan 1: Bagaimana cara mengambil screenshot menggunakan tombol fisik?
Untuk mengambil screenshot menggunakan tombol fisik, tekan dan tahan tombol daya dan tombol volume turun secara bersamaan.
Pertanyaan 2: Apakah ada cara lain untuk mengambil screenshot selain menggunakan tombol fisik?
Ya, ada beberapa cara lain untuk mengambil screenshot pada perangkat Samsung, seperti menggunakan fitur “Palm swipe” atau “Screenshot assistant”.
Pertanyaan 3: Di mana screenshot yang sudah diambil disimpan?
Secara default, screenshot yang diambil akan disimpan di folder “Screenshot” di galeri perangkat.
Pertanyaan 4: Bagaimana cara mengedit screenshot yang sudah diambil?
Pengguna dapat mengedit screenshot yang sudah diambil menggunakan aplikasi galeri atau aplikasi pengedit foto lainnya. Fitur pengeditan yang tersedia meliputi pemotongan, penambahan anotasi, dan penyesuaian warna.
Dengan memahami jawaban atas pertanyaan-pertanyaan umum ini, pengguna dapat memaksimalkan penggunaan fitur screenshot pada perangkat Samsung mereka.
Beralih ke Tips Artikel Bagian…
Tips Mengambil Screenshot di Perangkat Samsung
Untuk mengoptimalkan penggunaan fitur screenshot pada perangkat Samsung, perhatikan tips berikut:
Gunakan Kombinasi Tombol yang Tepat:
Pastikan untuk menekan tombol daya dan tombol volume turun secara bersamaan dan tahan hingga terdengar bunyi rana kamera.
Manfaatkan Fitur Bawaan:
Aktifkan fitur “Palm swipe” atau “Screenshot assistant” untuk mengambil screenshot dengan lebih mudah dan cepat, tanpa perlu menggunakan tombol fisik.
Pilih Area Screenshot dengan Cermat:
Pertimbangkan apakah akan mengambil screenshot seluruh layar atau hanya sebagian area tertentu yang relevan. Hal ini akan membantu menghemat ruang penyimpanan dan memudahkan pengeditan.
Kelola Penyimpanan Screenshot:
Hapus screenshot yang tidak lagi diperlukan atau pindahkan ke kartu SD atau penyimpanan cloud untuk mengosongkan ruang penyimpanan perangkat.
Dengan mengikuti tips ini, pengguna dapat mengambil screenshot pada perangkat Samsung dengan efisien dan efektif.
Beralih ke Kesimpulan Artikel Bagian…
Kesimpulan
Dalam artikel ini, kita telah mengupas tuntas tentang “cara screenshot Samsung”. Kita telah membahas berbagai metode untuk mengambil screenshot, termasuk kombinasi tombol fisik dan fitur bawaan. Kita juga telah mengeksplorasi aspek-aspek penting seperti area screenshot, jenis file, kualitas gambar, penyimpanan, dan pengeditan.
Memahami “cara screenshot Samsung” sangat penting karena memungkinkan pengguna untuk menangkap dan menyimpan informasi dengan mudah dan efisien. Pengguna dapat menggunakan fitur screenshot untuk berbagai keperluan, seperti menyimpan catatan percakapan, mendokumentasikan masalah, atau berbagi informasi dengan orang lain.




