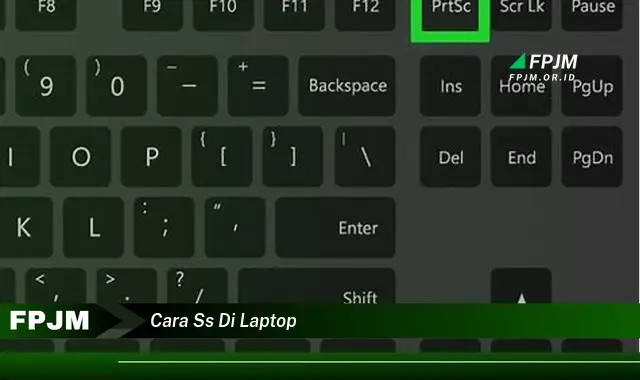
Cara screenshot di laptop adalah proses mengambil gambar dari tampilan layar laptop. Hal ini dapat berguna untuk berbagai keperluan, seperti menyimpan informasi penting, berbagi gambar dengan orang lain, atau memecahkan masalah teknis.
Ada beberapa cara berbeda untuk mengambil screenshot di laptop, tergantung pada sistem operasi yang digunakan. Pada Windows, pengguna dapat menggunakan tombol PrtScn pada keyboard untuk mengambil screenshot dari seluruh layar, atau tombol Alt + PrtScn untuk mengambil screenshot dari jendela yang aktif. Pada Mac, pengguna dapat menggunakan kombinasi tombol Command + Shift + 3 untuk mengambil screenshot dari seluruh layar, atau Command + Shift + 4 untuk mengambil screenshot dari area tertentu.
Setelah mengambil screenshot, pengguna dapat menyimpannya sebagai file gambar atau menyalinnya ke clipboard untuk ditempel ke aplikasi lain. Screenshot dapat digunakan untuk berbagai keperluan, seperti dokumentasi, pemecahan masalah, atau berbagi informasi dengan orang lain.
Cara SS di Laptop
Screenshot atau SS merupakan cara penting untuk menangkap dan menyimpan informasi dari layar laptop. Terdapat beberapa aspek penting yang perlu dipahami dalam mengambil screenshot di laptop, yaitu:
- Tombol pintas
- Area tangkapan
- Format gambar
- Penyimpanan file
- Pengeditan gambar
- Berbagi screenshot
- Utilitas pihak ketiga
Setiap aspek memiliki peranan penting dalam pengambilan screenshot yang efektif. Misalnya, tombol pintas memudahkan pengguna untuk mengambil screenshot dengan cepat, sementara area tangkapan memungkinkan pengguna untuk memilih bagian layar tertentu yang ingin diambil. Format gambar menentukan kualitas dan ukuran file screenshot, sedangkan penyimpanan file menentukan lokasi penyimpanan screenshot. Pengguna juga dapat mengedit screenshot untuk menambahkan anotasi atau penyesuaian lainnya. Screenshot dapat dibagikan melalui berbagai platform, atau disimpan menggunakan utilitas pihak ketiga untuk fitur tambahan seperti manajemen dan pengarsipan.
Tombol pintas
Tombol pintas merupakan kombinasi tombol pada keyboard yang digunakan untuk melakukan perintah tertentu dengan lebih cepat dan efisien. Dalam konteks cara ss di laptop, tombol pintas memainkan peran penting dalam kemudahan dan kecepatan pengambilan screenshot.
-
Kombinasi tombol yang umum digunakan
Pada sistem operasi Windows, tombol pintas yang umum digunakan untuk mengambil screenshot adalah tombol PrtScn atau Alt + PrtScn. Sementara pada sistem operasi macOS, tombol pintas yang digunakan adalah Command + Shift + 3 atau Command + Shift + 4.
-
Mengambil screenshot dari area tertentu
Beberapa tombol pintas memungkinkan pengguna untuk mengambil screenshot dari area tertentu pada layar, bukan seluruh layar. Misalnya, pada Windows pengguna dapat menggunakan tombol Alt + PrtScn untuk mengambil screenshot dari jendela yang aktif, sementara pada macOS pengguna dapat menggunakan Command + Shift + 4 dan kemudian menyeret kursor untuk memilih area yang ingin diambil.
-
Menyesuaikan tombol pintas
Pada beberapa laptop, pengguna dapat menyesuaikan tombol pintas untuk mengambil screenshot sesuai dengan preferensi mereka. Hal ini dapat dilakukan melalui pengaturan sistem atau dengan menggunakan perangkat lunak pihak ketiga.
-
Tips penggunaan
Untuk hasil terbaik, pastikan tombol pintas yang digunakan berfungsi dengan baik dan tidak terganggu oleh program lain. Jika tombol pintas tidak berfungsi, periksa pengaturan sistem atau coba gunakan kombinasi tombol yang berbeda.
Dengan memahami dan memanfaatkan tombol pintas, pengguna dapat mengambil screenshot di laptop dengan lebih mudah, cepat, dan efisien, sehingga menghemat waktu dan meningkatkan produktivitas.
Area tangkapan
Area tangkapan merupakan aspek penting dalam cara ss di laptop karena menentukan bagian layar yang akan diambil sebagai screenshot. Pengguna dapat memilih untuk mengambil screenshot dari seluruh layar, jendela aktif, atau area tertentu yang ditentukan sendiri.
Pengaturan area tangkapan yang tepat sangat penting untuk memastikan bahwa screenshot hanya berisi informasi yang relevan dan tidak menyertakan bagian layar yang tidak perlu. Hal ini dapat menghemat waktu dan usaha dalam pengeditan dan pemrosesan screenshot selanjutnya.
Pilihan area tangkapan yang fleksibel memungkinkan pengguna untuk menangkap konten layar secara tepat dan efisien, sesuai dengan kebutuhan dan tujuan pengambilan screenshot. Misalnya, pengguna dapat mengambil screenshot dari seluruh layar untuk menangkap seluruh tampilan antarmuka, atau hanya mengambil screenshot dari area tertentu untuk menyoroti bagian konten yang spesifik.
Format Gambar
Format gambar merupakan faktor penting dalam memahami cara ss di laptop karena menentukan kualitas dan jenis file dari hasil screenshot. Pemilihan format gambar yang tepat dapat memengaruhi ukuran file, kualitas visual, dan kompatibilitas dengan berbagai aplikasi dan platform.
Umumnya, terdapat beberapa format gambar yang umum digunakan untuk screenshot, antara lain:
- PNG (Portable Network Graphics): Format gambar lossless yang menghasilkan kualitas gambar tinggi dengan ukuran file yang relatif besar. PNG cocok untuk screenshot yang membutuhkan detail dan transparansi.
- JPEG (Joint Photographic Experts Group): Format gambar lossy yang menghasilkan kualitas gambar yang baik dengan ukuran file yang lebih kecil. JPEG cocok untuk screenshot yang tidak membutuhkan detail tinggi dan lebih mementingkan ukuran file yang lebih kecil.
- BMP (Bitmap): Format gambar lossless yang menghasilkan kualitas gambar tinggi dengan ukuran file yang sangat besar. BMP tidak dianjurkan untuk screenshot karena ukuran file yang besar dan dukungan kompatibilitas yang terbatas.
Pemilihan format gambar yang tepat bergantung pada tujuan dan kebutuhan pengguna. Misalnya, jika pengguna membutuhkan screenshot untuk dokumentasi atau keperluan profesional, format PNG dengan kualitas tinggi mungkin menjadi pilihan yang tepat. Sementara itu, jika pengguna membutuhkan screenshot untuk berbagi cepat atau menghemat ruang penyimpanan, format JPEG dengan ukuran file yang lebih kecil mungkin lebih cocok.
Penyimpanan File
Penyimpanan file merupakan aspek penting dalam cara ss di laptop karena menentukan lokasi dan cara screenshot disimpan sebagai file digital. Pengaturan penyimpanan file yang tepat memastikan bahwa screenshot dapat diakses, dikelola, dan dibagikan dengan mudah.
Setelah mengambil screenshot, pengguna dapat menyimpannya ke berbagai lokasi penyimpanan, seperti hard drive lokal, penyimpanan cloud, atau perangkat eksternal. Pemilihan lokasi penyimpanan bergantung pada kebutuhan dan preferensi pengguna. Misalnya, jika pengguna ingin mengakses screenshot dengan mudah dari berbagai perangkat, menyimpannya di penyimpanan cloud mungkin merupakan pilihan yang tepat. Sementara itu, jika pengguna membutuhkan penyimpanan jangka panjang atau memerlukan kontrol lebih besar atas file, menyimpan screenshot di hard drive lokal mungkin lebih cocok.
Selain lokasi penyimpanan, pengguna juga dapat mengatur nama file, format file, dan pengaturan lainnya untuk screenshot. Hal ini dapat membantu dalam pengorganisasian dan pencarian screenshot di kemudian hari. Pengaturan penyimpanan file yang efektif memungkinkan pengguna untuk mengelola dan mengakses screenshot dengan mudah, sehingga meningkatkan produktivitas dan efisiensi.
Pengeditan gambar
Pengeditan gambar merupakan aspek penting dalam cara ss di laptop karena memungkinkan pengguna untuk menyempurnakan, memberi anotasi, dan menyesuaikan screenshot sesuai dengan kebutuhan mereka. Dengan menggunakan berbagai alat pengeditan, pengguna dapat meningkatkan kualitas dan kegunaan screenshot untuk berbagai tujuan.
-
Pemotongan dan pengubahan ukuran:
Pengguna dapat memotong bagian yang tidak diinginkan dari screenshot atau mengubah ukurannya untuk menyesuaikan dengan kebutuhan tertentu. Hal ini berguna untuk menyoroti area tertentu atau membuat screenshot lebih ringkas.
-
Penambahan anotasi:
Pengguna dapat menambahkan anotasi seperti teks, panah, atau bentuk ke screenshot untuk memperjelas informasi atau memberikan instruksi. Anotasi sangat membantu untuk mendokumentasikan proses, membuat tutorial, atau memberikan umpan balik.
-
Pengaturan warna dan kontras:
Pengguna dapat menyesuaikan warna, kontras, dan kecerahan screenshot untuk meningkatkan keterbacaan atau menonjolkan fitur tertentu. Pengaturan ini sangat penting untuk screenshot yang digunakan dalam presentasi atau publikasi.
-
Konversi format:
Pengguna dapat mengonversi screenshot ke berbagai format gambar, seperti PNG, JPEG, atau BMP, sesuai dengan kebutuhan kompatibilitas atau ukuran file. Konversi format sangat penting untuk memastikan bahwa screenshot dapat digunakan dalam berbagai aplikasi dan platform.
Secara keseluruhan, pengeditan gambar memberikan pengguna kontrol dan fleksibilitas untuk menyempurnakan screenshot dan menyesuaikannya dengan tujuan tertentu. Dengan memanfaatkan fitur pengeditan, pengguna dapat mengomunikasikan informasi dengan lebih jelas, mempermudah pemahaman, dan meningkatkan dampak screenshot mereka.
Berbagi Screenshot
Berbagi screenshot merupakan bagian penting dari cara ss di laptop karena memungkinkan pengguna untuk mengirimkan atau menerima tangkapan layar dengan orang lain. Berbagi screenshot sangat berguna untuk berbagai keperluan, seperti kolaborasi, pemecahan masalah, dan berbagi informasi secara cepat dan efisien.
-
Berkolaborasi dalam proyek:
Screenshot dapat dibagikan dengan anggota tim untuk meninjau desain, memberikan umpan balik, atau mendiskusikan ide. Berbagi screenshot memudahkan kolaborasi dan memastikan bahwa semua orang memiliki pemahaman yang sama tentang suatu proyek.
-
Memecahkan masalah:
Saat mengalami masalah teknis, pengguna dapat membagikan screenshot kepada teknisi atau komunitas dukungan untuk membantu mengidentifikasi dan memecahkan masalah. Screenshot memberikan gambaran visual yang jelas tentang masalah tersebut, sehingga memudahkan orang lain untuk memahami dan memberikan solusi.
-
Berbagi informasi:
Screenshot dapat dibagikan untuk menyampaikan informasi dengan cepat dan mudah. Misalnya, pengguna dapat membagikan screenshot petunjuk arah, informasi produk, atau berita terbaru dengan teman, keluarga, atau kolega.
-
Dokumentasi:
Screenshot dapat digunakan sebagai dokumentasi untuk proses atau prosedur tertentu. Dengan membagikan screenshot, pengguna dapat memastikan bahwa orang lain mengikuti langkah-langkah dengan benar atau memiliki referensi visual untuk tugas-tugas di masa mendatang.
Secara keseluruhan, berbagi screenshot sangat penting dalam cara ss di laptop karena memungkinkan pengguna untuk berkomunikasi, berkolaborasi, memecahkan masalah, dan berbagi informasi secara efektif. Dengan memanfaatkan fitur berbagi screenshot, pengguna dapat memaksimalkan penggunaan screenshot dan meningkatkan produktivitas mereka.
Utilitas Pihak Ketiga
Selain fitur bawaan sistem operasi, pengguna juga dapat memanfaatkan utilitas pihak ketiga untuk mengambil dan mengelola screenshot di laptop. Utilitas pihak ketiga ini menawarkan berbagai fitur tambahan dan fleksibilitas yang tidak tersedia pada fitur bawaan, sehingga dapat meningkatkan pengalaman pengguna dan produktivitas.
-
Fitur Tambahan:
Utilitas pihak ketiga menyediakan beragam fitur tambahan, seperti pengambilan screenshot secara terjadwal, pengambilan screenshot dari jendela yang bergulir, dan pengeditan screenshot yang lebih canggih. Fitur-fitur ini sangat berguna untuk pengguna yang membutuhkan fungsionalitas screenshot yang lebih luas.
-
Otomatisasi:
Beberapa utilitas pihak ketiga memungkinkan pengguna untuk mengotomatiskan proses pengambilan screenshot. Pengguna dapat mengatur utilitas untuk mengambil screenshot secara otomatis pada interval tertentu atau saat terjadi peristiwa tertentu. Fitur ini dapat menghemat waktu dan tenaga, terutama untuk tugas-tugas yang berulang.
-
Integrasi:
Banyak utilitas pihak ketiga menawarkan integrasi dengan aplikasi dan layanan pihak ketiga. Misalnya, pengguna dapat mengintegrasikan utilitas screenshot dengan aplikasi penyimpanan cloud untuk mengunggah dan menyimpan screenshot secara otomatis. Integrasi ini dapat meningkatkan alur kerja dan produktivitas.
-
Dukungan Format:
Beberapa utilitas pihak ketiga mendukung berbagai format gambar untuk screenshot, termasuk format khusus atau format yang dioptimalkan untuk penggunaan tertentu. Dukungan format yang lebih luas memungkinkan pengguna untuk menyimpan screenshot dalam format yang paling sesuai dengan kebutuhan mereka.
Dengan memanfaatkan utilitas pihak ketiga, pengguna dapat memperluas kemampuan screenshot di laptop mereka dan menyesuaikan pengalaman screenshot sesuai dengan kebutuhan dan preferensi mereka. Utilitas pihak ketiga ini sangat berguna untuk pengguna yang membutuhkan fitur tambahan, otomatisasi, integrasi, dan dukungan format yang lebih luas.
Pertanyaan Umum tentang Cara Screenshot di Laptop
Mengambil screenshot di laptop merupakan tugas umum yang sering menimbulkan pertanyaan. Berikut adalah beberapa pertanyaan umum dan jawabannya untuk membantu Anda memahami cara screenshot di laptop dengan lebih baik:
Pertanyaan 1: Bagaimana cara mengambil screenshot di laptop Windows?
Pada laptop Windows, Anda dapat mengambil screenshot dengan menekan tombol PrtScn pada keyboard. Untuk mengambil screenshot dari jendela aktif saja, tekan Alt + PrtScn. Screenshot yang diambil akan disimpan di clipboard dan dapat ditempel ke aplikasi pengolah gambar atau dokumen.
Pertanyaan 2: Bagaimana cara mengambil screenshot di laptop Mac?
Pada laptop Mac, Anda dapat mengambil screenshot dengan menekan Command + Shift + 3. Untuk mengambil screenshot dari bagian layar tertentu, tekan Command + Shift + 4, lalu seret kursor untuk memilih area yang ingin di-screenshot. Screenshot yang diambil akan disimpan sebagai file di desktop.
Pertanyaan 3: Bagaimana cara mengedit screenshot?
Setelah mengambil screenshot, Anda dapat mengeditnya menggunakan aplikasi pengolah gambar seperti Microsoft Paint atau Apple Preview. Pada aplikasi tersebut, Anda dapat memotong, mengubah ukuran, menambahkan anotasi, atau menyesuaikan warna dan kontras screenshot.
Pertanyaan 4: Bagaimana cara menyimpan screenshot?
Setelah mengedit screenshot, Anda dapat menyimpannya sebagai file gambar dalam berbagai format seperti PNG, JPEG, atau BMP. Anda dapat memilih lokasi penyimpanan yang diinginkan, seperti desktop, folder Documents, atau penyimpanan cloud.
Dengan memahami jawaban dari pertanyaan umum ini, Anda dapat mengambil dan mengelola screenshot di laptop dengan lebih efektif dan sesuai dengan kebutuhan Anda.
Tips: Untuk pengalaman screenshot yang lebih baik, pertimbangkan untuk menggunakan utilitas pihak ketiga yang menawarkan fitur tambahan seperti pengambilan screenshot terjadwal, pengambilan screenshot dari jendela yang bergulir, dan pengeditan yang lebih canggih.
Tips Mengambil Screenshot di Laptop
Mengambil screenshot merupakan tugas yang umum dilakukan pada laptop untuk berbagai keperluan. Berikut adalah beberapa tips untuk membantu Anda mengambil screenshot di laptop secara efektif:
Tip 1: Gunakan Tombol Pintasan
Manfaatkan tombol pintasan yang tersedia pada keyboard laptop Anda. Pada Windows, tombol PrtScn dapat digunakan untuk mengambil screenshot seluruh layar, sedangkan Alt + PrtScn untuk mengambil screenshot jendela aktif. Pada Mac, gunakan Command + Shift + 3 untuk screenshot seluruh layar, dan Command + Shift + 4 untuk screenshot area tertentu.
Tip 2: Pilih Area Tangkapan yang Tepat
Sesuaikan area tangkapan screenshot sesuai kebutuhan. Jika hanya ingin mengambil bagian tertentu dari layar, gunakan kombinasi tombol pintasan yang memungkinkan Anda memilih area tersebut. Hal ini akan menghasilkan screenshot yang lebih fokus dan relevan.
Tip 3: Simpan dengan Format yang Tepat
Pilih format gambar yang sesuai saat menyimpan screenshot. PNG cocok untuk gambar berkualitas tinggi dengan latar belakang transparan, JPEG lebih kecil dan cocok untuk berbagi, sementara BMP memiliki ukuran file yang besar namun kualitas gambar yang sangat baik.
Tip 4: Manfaatkan Utilitas Pihak Ketiga
Jika fitur bawaan laptop dirasa kurang memadai, pertimbangkan untuk menggunakan utilitas pihak ketiga. Utilitas ini biasanya menawarkan fitur tambahan seperti pengambilan screenshot terjadwal, pengeditan yang lebih canggih, dan integrasi dengan layanan penyimpanan cloud.
Dengan mengikuti tips ini, Anda dapat mengambil screenshot di laptop dengan lebih efektif dan sesuai dengan kebutuhan Anda.
Kesimpulan Cara Screenshot di Laptop
Mengambil screenshot di laptop merupakan keterampilan penting yang memudahkan pengguna untuk menangkap dan menyimpan informasi dari layar. Dengan memahami berbagai metode, fitur, dan tips yang dibahas dalam artikel ini, Anda dapat mengoptimalkan proses pengambilan screenshot sesuai dengan kebutuhan Anda.
Dengan menguasai teknik screenshot yang efektif, Anda dapat meningkatkan produktivitas, komunikasi, dan pemecahan masalah. Screenshot menjadi alat yang ampuh untuk dokumentasi, berbagi informasi, dan berkolaborasi dalam berbagai aktivitas digital.




